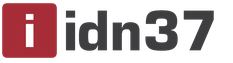Не видит все сети wifi. Решаем проблемы с WiFi
К сожалению, многие из нас сталкивались с проблемой, когда ноутбук перестает находить беспроводную сеть, что создает ощутимые неудобства. Учитывая то, что ноутбук может использоваться вне дома, пользователь может остаться без интернета совсем. Причин у этого мало приятного момента может быть очень много. Но, как правило, проблема техническая, либо же в неправильной работе программного обеспечения. Чтобы понять, как справиться с проблемой, разберем ее подробнее.
Для того, чтобы понять причины неполадки и осознать, почему ноутбук не находит WiFi роутер или домашнюю WiFi сеть, необходимо знать, что такое WiFi и понимать, как данная система беспроводной связи устроена.
WiFi – это такая же локальная сеть, только без необходимости прокладки кабеля. Подключение к сети происходит через сигнал, который передается через радиоволны. Такая система получила популярность не так давно. Еще с десяток лет назад о ней никто не знал, и дистанция сигнала была значительно меньше. Если быть точным, то сигнал может быть послан на дистанцию, равную 100 км.
Кроме этого, WiFi – это зарегистрированная марка, которая очень активно развивается. В 2014 году скорость передачи данных через WiFi должна возрасти до нескольких Гбит/с.
Если говорить проще, то сейчас данный способ подключения к сети очень популярен. Почти в каждом ноутбуке есть встроенный датчик, который позволяет пользоваться беспроводной сетью. На остановках, в кафе или любых других публичных местах, владельцы устанавливают бесплатные точки доступа, что повышает уровень комфорта заведения или публичного места.
Основные причины отсутствия WiFi
Как уже говорилось выше, основные причины можно условно разделить на технические и программные. В случае с техническими, обладателю ноутбука, скорее всего, придется обратиться в сервис-центр и потратить деньги на его ремонт. В лучшем случае, разобраться с причиной плохой работы роутера.
Наличие WiFi на ноутбуке и роутере
Начать стоит с самых основ, которые можно забыть из-за спешки или невнимательности.

Необходимо убедиться, что приемная антенна находится во включенном состоянии. Если не работает кнопка WiFi, то проблема очевидна. Не на всех моделях ноутбука данный переключатель присутствует, но у некоторых он все-таки есть. Выглядит, чаще всего, не в виде кнопки, а в виде защелки. В прочем, это зависит от производителя. С переключателем может быть подпись или изображение антенны, которая и обозначает WiFi.
Если такой кнопки на модели ноутбука нет, то необходимо обратить внимание на нижнюю панель операционной системы, на иконку, рядом со временем. По изображению должно быть видно, активно ли беспроводное соединение на данный момент.
Возможно, что этой иконки на панели рядом со временем нет.
Чтобы проверить активность без помощи этой иконки, надо:

Проверка доступных сетей
Следующее, что необходимо сделать – проверить доступные сети. Возможно, роутер просто не достает до антенны ноутбука и по этой причине к сети невозможно подключиться .
Для этого необходимо:
- нажать на иконку сети в правом нижнем углу, на нижней панели, рядом со временем.
- в ыбрать пункт «Подключиться к сети» и выбрать нужную точку доступа. Скорее всего, точка доступа будет не одна, так как можно увидеть соседские или какие-либо другие роутеры. Но, в большинстве случаев, на точку доступа ставят пароль, защищая, таким образом, от посторонних пользователей.
Видео: Что делать, если ноутбук ASUS не может найти Wi-Fi
Ноутбук не видит WiFi сеть: основные причины
Почему ноутбук не видит WiFi сеть? Возможно, решение проблемы находится прямо перед вами и занимает всего пять секунд времени. Но бывают и более тяжелые случаи. Рассмотрим самые распространенные варианты.
Роутер
Стоит убедиться, что роутер включен. Его работу можно легко определить по световым индикаторам. После подключения, посмотрите соответствующие иконки в инструкции к роутеру и определите, активно ли беспроводное подключение.

Если роутер совсем не реагирует, то проблема чисто техническая. При таком раскладе, стоит искать проблему в проводах, блоке питания или нести роутер в ремонт. Как правило, роутер проще заменить на новый, чем отдавать его в сервис-центры на осмотр.
Драйвера
Как известно, любое оборудование требует программного обеспечения, которое гарантирует стабильную работу. Если ноутбук не обнаруживает WiFi, то стоит проверить драйвера. Даже если они установлены, рекомендуется их обновить.
Проверку драйверов можно осуществить через панель управления. В разделе «диспетчер устройств» есть строка «сетевые адаптеры», в которой должно быть наименование роутера, если проблема именно в драйверах. Нажмите правой кнопкой мыши по нему и посмотрите версию драйвера. Сравните ее с настоящей версией, которую можно найти в интернете.

Если версия устарела, то скачайте новую и установите. Лучше всего качать с официальных источников. Драйвера к оборудованию распространяются разработчиками бесплатно, и не стоит за зря рисковать «здоровьем» своей операционной системы.
Дистанция сигнала
В случае, если после поиска сети появляется ответ: «Нет доступных подключений» — подумайте о сигнале. В квартирах такой вариант не слишком актуален, так как современные роутеры обладают сильным сигналом и распространяют его достаточно далеко. Но в частных домах или других местах, где расстояние может быть довольно большим, сигнал просто может не доходить до ноутбука. Поэтому не стоит удивляться, если интернет внезапно пропал, когда вы гуляли по дому или двору.
Mac-адрес
Существуют ситуации, когда подключиться удалось, но роутер не видит интернет через мой WiFi или перестал видеть. При использовании услуг некоторыми провайдерами, пользователь не может просто так поменять сетевой адаптер, так как изменяется Mac-адрес.
Mac-адрес написан на каждом роутере и пользователю достаточно позвонить оператору, чтобы новый адрес привязать в замену старому. Возможно, вас попросят продиктовать его полностью или уточнить только последние несколько значений всего номера.
Антивирус или сторонние программы
Сторонние программы, установленные на ноутбук, могут конфликтовать с драйверами или мешать корректно, устанавливать интернет-соединение, что часто бывает когда устройство видит wifi но не подключается. Кроме того, иногда антивирусы мешают создать подключение. Если есть возможность, то лучше попробовать сперва подключить интернет без роутера. В случае, если все хорошо, то виноваты не программы.
Помимо перечисленных, причин может быть очень много. В основном, разнообразие причин складывается из-за неполадок в работе операционной системы. Поэтому, если ничего не помогает, попробуйте переустановить вашу операционную систему. Возможно, все проблемы идут именно отсюда.
Ноутбук не видит WIFI сеть на Windows7/на Windows 8/на WindowsXP
Тем, кто задаётся вопросом, почему ноутбук не видит wifi Windows 7, прежде всего, нужно попробовать ручное включение беспроводной сети.
Для этого необходимо:

В ОС Windows 8 активность проверяется через пункт «Настройки ПК». Далее необходимо выбрать строку «беспроводная связь» и переместить ползунок в правой части меню в состояние «Вкл».
Беспроводная сеть при использовании ОС Windows XP не требует ручного включения и, как правило, подключается, как и Windows 7. Достаточно активировать ее через панель управления или через значок беспроводной связи через нижнюю панель системы.
Видео: как создать и настроить WI-FI сеть
Как настроить беспроводную сеть
Для комфортного использования сети некоторые пользователи прибегают к настройкам. Обычно, хватает стандартных настроек, но если есть желание, то можно покопаться в личном кабинете. Именно через личный кабинет осуществляется изменение параметров.
Логин и пароль указывают производители роутера, и найти эти данные можно в инструкции. Там же указан и адрес, который выведет вас в личный кабинет. Лучше всего заменить стандартные данные, чтобы никто не мог ими воспользоваться.
Все остальные настройки производятся на самом ноутбуке, и устанавливаются они с помощью центра управления сетями.
WiFi без интернета из-за Windows
Бывают редкие случаи, когда сама операционная система не хочет определять беспроводное подключение и показывает, что внешней сети нет совсем. Такой вариант может быть при использовании не лицензионных ОС. Некоторые предпочитают пользоваться любительскими сборками, которые не так нагружают систему и позволяют больше выжимать из железа.

Другой причиной может быть «засор» системы. Системные папки, со временем, забиваются ненужными файлами и если не проводить дефрагментацию, то процессор будет нагружаться все больше. Антивирусы тоже не могут вечно держать ноутбук в чистоте.
В любом случае, все проблемы с ОС решаются простой переустановкой. После переустановки Windowsвсе должно заработать. Таким образом, решение проблемы заключается лишь в работоспособности роутера, включенном WiFi на ноутбуке или в наличии необходимого ПО. При соблюдении этих пунктов WiFi не будет предоставлять трудностей, и будет радовать пользователя стабильной работой.
Когда ПК дома перестает видеть Wi-Fi сеть, многие сразу же начинают звонить в службу провайдера и ждут, пока им дадут консультацию, или же пока на дом не приедет специалист. Тем не менее, решить проблему с отсутствием сети часто можно самостоятельно: это будет проще, быстрее, а в ряде случаев - еще и дешевле.
Итак, почему не видит сеть ваш компьютер или ноутбук? Основных причин всего три - проблема может быть в компьютере, в Wi-Fi роутере или же в драйверах. Рассмотрим их подробнее.
ПК или ноутбук не видит Wi-Fi: причины
В некоторых случаях ПК или ноутбук может не видеть сеть из-за того, что на нем слетело подключение. На клавиатуре (или корпусах) многих ноутбуков есть специальная кнопка, включающая и отключающая Wi-Fi. Если вы случайно нажали на нее, то могли ненароком отключить доступ к сети и не заметить этого. В таком случае просто включите кнопку.
Если же кнопки нет, посмотрите на иконку обозначения Wi-Fi подключения, расположенную на панели "Пуск" недалеко от времени. В том случае, если иконка отсутствует, зайдите в настройки Windows и отыщите там "Центр управления сетями и общим доступом". Выберите там пункт под названием "Изменение параметров адаптера" и убедитесь, что Беспроводное сетевое соединение включено. Если же нет - включите его.
Роутер или точка доступа не работает
Иногда бывает и так, что соединение Wi-Fi по тем или иным причинам отключено на самом роутере. Для начала осмотрите его корпус и убедитесь, что индикатор беспроводной сети светится.
Если же нет, включите беспроводное соединение. Сделать это можно либо прямо на корпусе (у ряда моделей), либо в настройках устройства. Для того чтобы войти в настройки, откройте любой интернет-браузер и наберите там IP-адрес модема (комбинацию цифр, которая указана на его задней стороне). После этого откройте расширенные настройки, выберите опцию "Wi-Fi" и включите ее. Сохраните изменения и перезагрузите модем.
Проблема с драйверами
В редких случаях бывает так, что для того чтобы интернет заработал, нужно обновить драйверы или же установить новые. Чаще всего так бывает после установки новой операционной системы или же неподходящих драйверов. В таком случае просто переустановите их, используя диски, предоставленные вам вместе с оборудованием, или же скачав драйверы с сайта-изготовителя сетевой карты или же ноутбука.
Казалось бы, что может быть проще, чем подключить маршрутизатор к компьютеру? Дел-то всего на пару минут. А ведь иногда результат может быть совершенно неожиданным, например, компьютер не видит роутер, и в настройки параметров маршрутизатора войти невозможно. Что делать в такой ситуации? Тем, кто хочет попытаться устранить проблему самостоятельно, далее предлагается несколько нехитрых советов. Но сначала несколько слов о возможных причинах сбоя.
Почему компьютер не видит роутер: возможные причины
Что касается причин, их может быть достаточно много, от банального неправильного подключения до неисправностей оборудования, включая и сам роутер, и соответствующие порты на компьютере (физические поломки или программные сбои самого устройства подробно рассматриваться не будут).
Однако основными предпосылками того, что компьютер не видит WiFi-роутер, в зависимости от ситуации, считаются следующие:
- неправильное соединение;
- некорректные параметры доступа;
- отсутствие драйверов сетевой карты;
- неработоспособность Wi-Fi-модуля;
- скрытая сеть.
Что делать, если компьютер не видит роутер при прямом соединении?
Начнем с ситуации, когда пользователь пытается подключиться к маршрутизатору для осуществления первоначальной настройки через кабель напрямую. Вроде бы все кабели подсоединены правильно, а все равно подключения нет. Ну, не видит компьютер роутер, хоть ты тресни. Что предпринять?
Прежде всего, если вы точно уверены, что все кабели подсоединены правильно, проверьте, корректно ли в веб-браузере введен адрес самого маршрутизатора. В большинстве случаев это 192.168 с двумя последними цифрами 0.1 или 1.1 (для некоторых нестандартных моделей могут применяться другие адреса).

Адрес для входа можно найти на специальной табличке, которая расположена на обратной стороне устройства. Там же имеется логин и пароль, которые необходимо ввести при входе в настройки.

Если все вводится правильно, но роутер не виден, возможно, поможет обычная перезагрузка маршрутизатора при помощи нажатия кнопок On/Off или Power секунд на 10-15. Однако лучше всего маршрутизатор отключить от электросети полностью, выдержав тот же интервал. Если же и после этого компьютер не видит роутер, можно попытаться произвести сброс настроек маршрутизатора до заводских параметров. Для этого в днище корпуса имеется небольшое отверстие, в котором располагается еле заметная кнопка сброса Reset.
Проверка правильности подключения
В случае если предыдущие действия эффекта не возымели, следует проверить правильность прямого соединения.

Попробуйте вставить сетевой кабель в другой разъем на маршрутизаторе или произвести аналогичные действия на сетевой карте компьютера. Если и это не сработает, возможно, причина состоит в повреждении самого кабеля. В этом случае просто замените его и заново попытайтесь войти в настройки.
Диагностика подключения и проверка портов Ethernet
Также ситуация, когда компьютер не видит вай-фай-роутер, может быть связана с поломкой самих портов. Как уже говорилось, используйте другой порт или «прозвоните» тот, к которому производится подключение.
Однако причина может быть еще и в сетевом адаптере. В этом случае следует убедиться, что для него в системе установлены все необходимые драйверы (причем корректно). Если устройство в соответствующем диспетчере помечено желтым значком с восклицательным знаком, драйверы нужно переустановить. Также, как вариант, можно использовать полное удаление устройства с последующей перезагрузкой системы, когда драйвер будет инсталлирован автоматически. В случае с нестандартным оборудованием необходимо использовать оригинальные диски или указывать местоположение установочного файла драйвера на жестком диске вручную.

Для получения более подробной информации необходимо произвести диагностику подключения. Она выполняется из раздела параметров адаптера, который находится в меню сетевых подключений, расположенном в стандартной «Панели управления». Если неполадки будут обнаружены, система сообщит об их устранении.
Проверка атрибутов сети
Наконец, причиной того, что компьютер не видит роутер при использовании беспроводного подключения, может быть установленное в настройках сокрытие сети.

В этой ситуации необходимо подключиться к маршрутизатору напрямую посредством кабеля, войти в настройки беспроводного режима и снять флажок со строки включения широковещания SSID (для моделей TP-Link). В других устройствах это может быть пункт сокрытия имени сети, установки просто сокрытия сети (SSID) или еще что-то в этом роде. После этого устройство желательно перезагрузить способом, описанным выше. Кроме того, неплохо было бы произвести и рестарт основной компьютерной системы (как говорится, мало ли что).
Заключение
В большинстве случаев приведенные методы помогают исправить ситуацию с подключением. Если же ни одно из этих решений не помогло, чтобы не заменять оборудование, нужно будет произвести перепрошивку устройства. Сделать это самостоятельно в домашних условиях достаточно проблематично, поэтому лучше всего обратиться в какой-нибудь сервисный центр. Если же и такие действия результата не дадут, придется произвести полную диагностику маршрутизатора не предмет наличия неисправностей, а при их выявлении заменить устройство.
Но, как показывает практика, чаще всего встречается неправильный ввод адресов и параметров при входе в настройки, поломки кабелей и портов, отсутствие драйверов сетевых карт и беспроводных модулей, а также установленные параметры сокрытия сетей. Так что хотя бы одна из предложенных методик, но поможет.
Иногда пользователи ноутбуков сталкиваются с тем, что техника перестаёт видеть Wi-Fi-сеть. У этой проблемы может быть несколько причин. Они кроются либо в самом устройстве, либо в роутере.
Узнаём, нет ли проблем с роутером
В первую очередь нужно проверить, нет ли проблемы в роутере. Для этого понадобится дополнительное устройство, например, смартфон. Попробуйте найти с его помощью сеть. Если техника подключается к Wi-Fi и без проблем выходит в интернет, то проблема исключительно в компьютере. Если же другие устройства тоже не видят сеть, необходимо починить роутер. Есть несколько способов.
Перезагрузка
Выключите и включите роутер при помощи кнопки, обычно находящейся на задней стороне корпуса. Это перезапустит все процессы, выполняемые им. После того как он снова загрузится, попробуйте найти сеть.
Нажав на находящуюся на задней части корпуса кнопку, можно перезагрузить роутер
Сброс параметров
Возможно, настройки роутера по каким-то причинам сбились. Самый простой способ восстановить их - сбросить параметры до значений по умолчанию. Для этого на задней панели роутера зажмите на 10–15 секунд кнопку Reset. Когда иконки начнут мигать, роутер перезагрузится. Кнопку можно отпустить - настройки сброшены. Снова проверьте, заработала ли сеть.
Нажатие на кнопку Reset позволит сбросить настройки роутера
Повторная настройка
После сброса настроек все параметры необходимо установить заново:

Также попробуйте подключить LAN-кабель или модем напрямую к компьютеру, проверив тем самым, работает он или нет. Может быть, интернет не оплачен или существуют неполадки на стороне оператора. Если это так, то проблему надо решать не с компьютером или роутером.
Смена канала
Если дома несколько устройств, подключенных к Wi-Fi-сети, вполне возможно, что их частоты пересекаются между собой. Поэтому стоит попробовать изменить настройки. Перейдите к разделу Wireless Setting и установите новое значение для параметра Channel.
Установите другое значение для параметра Channel, чтобы не возникало конфликта в работе сети
Решение проблем с ноутбуком
Если же проблема с сетью возникает исключительно на ноутбуке, то необходимо проверить, активирован ли Wi-Fi-адаптер и установлены ли нужные драйверы.
Учтите, если у вас нет раздела настроек Wi-Fi, это может говорить о том, что в комплектацию вашего ноутбука этот модуль не включён и он не способен принимать беспроводной сигнал. В таком случае придётся приобретать внешнее приёмное устройство отдельно.
Активация модуля
Возможно, адаптер, ответственный за работу с Wi-Fi, деактивирован. Есть несколько способов для его включения. Посмотрите, имеется ли на корпусе ноутбука специальная кнопка со значком сигнала. Просто нажмите на неё, чтобы актвировать модуль. Также осмотрите клавиши F1-F12, одна из них должна включать и отключать адаптер. Часто по умолчанию используется комбинация Fn+F5.
Фотогалерея: активация модуля посредством кнопок
Чтобы включить Wi-Fi-адаптер, попробуйте нажать комбинацию Fn+F5 Кнопка включения Wi-Fi-адаптера может находиться на клавиатуре ноутбука Включиь Wi-Fi-модуль на некоторых ноутбуках можно при помощи кнопки на корпусе
Активация модуля средствами Windows
Также модуль можно включить через параметры системы:

После этого снова попробуйте подключиться к сети.
Проверка драйверов
Для правильной работы компонентов компьютера нужны драйверы. Изначально они устанавливаются автоматически, но со временем могут перестать быть актуальными, поэтому стоит установить их заново вручную:
- Разверните диспетчер устройств. Отыскать его можно при помощи системной поисковой строки.
Найти диспечтчер устройств можно при помощи поисковой строки
- Отобразится список всех устройств, соединённых с компьютером. Найдите беспроводной адаптер (если их несколько, выполните описанные далее действия для каждого), выберите его и перейдите к обновлению драйверов.
Выбираем адаптер и нажимаем кнопку «Обновить драйверы»
- По названию адаптера отыщите в интернете последнюю версию драйверов для него. Рекомендуется скачивать драйверы только с официального сайта производителя.
Выбираем вариант «Выполнить поиск драйверов на этом компьютере»
- Укажите путь до загруженного ранее файла и дождитесь, пока установка завершится. Затем перезагрузите компьютер, чтобы изменения вступили в силу, и проверьте, заработал ли Wi-Fi.
Укажите путь к файлу драйверов
Видео: что делать, если ноутбук не видит Wi-Fi
Что делать, если ничего не помогло
Если вы выполнили все вышеописанные действия, но доступ в интернет так и не появился, остаётся один вариант - сломан Wi-Fi-модуль. Починить его самостоятельно не получится, придётся обратиться в сервисный центр, чтобы этим занялись специалисты. Если гарантийный срок еще не истек, помощь будет оказана бесплатно.
Таким образом, ноутбук может не соединяться с сетью по двум причинам: роутер функционирует некорректно или Wi-Fi-модуль не работает. Чтобы починить роутер, нужно перезагрузить или сбросить его настройки. Чтобы заработал модуль, нужно его включить и установить драйверы.