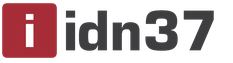Какой флэш плеер установить на компьютер. Как установить флеш-плеер в браузеры и проверить работу. В каких случаях следует установить программу "Adobe Flash Player"
Версию! Необходимо отметить, что для того чтобы установить Adobe flash player правильно, вам нужно деинсталлировать все версии этой программы. В противном случае Adobe Flash Player будет работать некорректно. Чтобы удалить Adobe Flash Player, воспользуйтесь специальным деинсталлятором, который всегда можно там же, где и дистрибутив самой программы. Но удалить Adobe Flash Player с вашего можно и без него. Для этого нажмите на кнопку Пуск и выберете в меню пункт Панель управления. В открывшемся окне выбирайте раздел Установка и . Как только вы по нему щелкните, на мониторе появится большой список из всех установленных на вашем компьютере программ. Выбирайте в нем пункт Adobe Flash Player и нажимайте на кнопку Удалить. Сразу после этого Adobe Flash Player будет удален. Чтобы установить Adobe flash player самостоятельно, проверьте браузер! Главная специфика Adobe Flash Player заключается в том, что для разных интернет-браузеров подходят различные разновидности этой программы. Пользователям, которые используют браузер Internet Explorer, нужно устанавливать Adobe Flash Player ActiveX. Если у вас установлены браузеры Firefox, Opera, Mozilla или Netscape, тогда скачивайте немного другую разновидность – Adobe Flash Player Plugin. Но при этом установка Adobe Flash Player абсолютно одинакова для всех типов браузеров.
Правильно установить Adobe flash player вам поможет Мастер установки
Чтобы начать установку Adobe Flash Player, кликните два раза левой клавишей мыши по дистрибутиву. В открывшемся окне уберите галочку напротив пункта Free Google Toolbar (optional). Вслед за этим появится лицензионное соглашение, с которым вам необходимо согласиться. Сделать это можно, нажав на кнопку Принять и установить Adobe Flash Player желтого цвета.Чтобы продолжить инсталляцию и установить Adobe flash player самостоятельно, во вновь появившемся окне кликайте по кнопке Закрыть. Затем появится еще одно меню, которое предложит вам установить элемент Active X или Plugin, в зависимости от используемого вами браузера. Еще раз жмите на кнопку Установить. Одновременно с этим на мониторе компьютера возникнет временная панель, отражающая процесс установки.Как только все элементы Adobe Flash Player будут установлены на ваш компьютер, мастер установки покажет последнее меню, в котором будет кнопка Готово. Нажимайте на нее и перезагружайте ПК. Сразу после этого Adobe Flash Player будет активирован и полностью готов к использованию.
Почти каждый пользователь сталкивался с программой под названием Adobe Flash Player. Как включить ее? Что для этого потребуется? Насколько вообще данная программа является важной? Зачем она нужна? Ответы на все эти вопросы будут даны ниже. На самом деле сейчас трудно представить пользователя ПК, который ни разу не работал с "Адоб Флеш Плеером". Почему?
Описание и начало работы
Дело все в том, что данное приложение собой представляет своеобразный графический модуль. Он позволяет браузерам работать с графикой. С его помощью можно смотреть видео, картинки, слушать музыку, играть в игры и запускать приложения в режиме online. На каждом компьютере обязательно должен быть Adobe Flash Player. Как включить его?
Для начала необходимо установить данное приложение. По умолчанию его нет ни на одном компьютере, ни в одном браузере. Поэтому придется:
- Зайти на официальную страницу "Адоб Флеш Плеер".
- Перейти в раздел "Загрузки".
- Выбрать последнее обновление программы для своей операционной системы.
- Загрузить установочный файл на ПК, после чего запустить его. Браузер рекомендуется закрыть на время инициализации.
- Следуя указаниям установщика, нужно завершить процедуру установки программы Adobe Flash Player. Как включить ее после этого? Обычно достаточно простого перезапуска браузера.
Только иногда подобный прием не работает. Из-за системных сбоев или неправильной работы браузера изучаемое приложение отключается. Его приходится активировать вручную. Каким образом?
Opera
Все зависит от того, какой именно браузер используется человеком. Далее будет рассмотрено несколько лидеров. Начнем с "Оперы". Независимо от операционной системы пользователь должен будет придерживаться конкретного алгоритма действий.
Наиболее быстрым решением является следующая инструкция:
- Открыть "Оперу".
- В адресную строку написать opera://plugins. Включить Adobe Flash Player после этого не составит труда.
- Появится меню с установленными плагинами. Необходимо отыскать там упомянутую ранее программу.
- Нажать на кнопку Enable ("Включить").
Если плагина нет в указанном окне, его придется установить по ранее предложенной схеме. Посетить раздел "Плагины" в Opera можно при помощи открытия меню "Настройки" и выбора соответствующей строки.

Работа в "Яндекс.Браузере"
Следующий браузер, с которым планируется работать, - Yandex. Это сравнительно новое приложение, завоевавшее сердца многих пользователей. Как заставить "Флеш Плеер" работать здесь?
В целом алгоритм действий не изменится. Необходимо:
- Открыть Yandex.Browser. Рекомендуется закрыть все открытые вкладки перед началом процесса.
- В строку в верхней части экрана ввести browser://plugins. Adobe Flash Player включить после этого проще, чем кажется.
- Найти нужную программу в появившемся списке.
- Нажать на "Вкл." в соответствующем окне.
Больше ничего не нужно. Можно воплотить задумку в жизнь при помощи перехода в раздел "Дополнения"-"Плагины". Там будет соответствующее приложение.
Google Chrome
Следующий браузер - "Гугл". Он является одним из наиболее популярных среди всех приложений, позволяющих работать с Интернетом. Нужно начать работу с Adobe Flash Player? Как включить его?
Потребуется:
- Запустить на компьютере Google Chrome.
- Напечатать в адресной строке chrome:plugins. Нажать на "Ввод" для перехода в соответствующий пункт меню.
- Кликнуть по кнопке "Включить" в окне Adobe Flash Player.
- Поставить отметку напротив "Разрешать всегда". Так приложение будет работать постоянно.
Приведенные примеры указывают на то, что со всеми браузерами процесс включения "Флеш Плеера" протекает приблизительно одинаково. Достаточно посетить пункт меню "Плагины", предварительно установив приложение на ПК.
Mozilla FireFox
Напоследок рассмотрим работу с еще одним популярным браузером - Mozilla FireFox. Как быть с этим приложением?

- Запустить "Мозиллу".
- Перейти в "Инструменты"-"Дополнения".
- Открыть "Внешние модули".
- Отыскать в соответствующем поле "Адоб Флеш Плеер". Нажать на Enable в нижней части данного окна.
После этого активируется Adobe Flash Player. Как включить данную программу в том или ином браузере? Ответ на данный вопрос теперь вы знаете.
Видео, музыка, игры и другой контент используют технологию флеша, и чтобы всё это работало нужен Flash Player. В этой статье я подробно расскажу как установить Adobe Flash Player на любом компьютере или ноутбуке под управлением системы Windows 7/8/10.
Честно говоря, технология дурацкая и многие уже ждут-не дождутся когда она умрёт и на замену придёт HTML5. Многие сайты и видеролики на Ютубе уже не требует установленного плеера, т.к. работают по технологии HTML5. Но, тем не менее, флеш живёт и здравствует, несмотря на нечеловеческое потребление ресурсов и глючность.
Когда нужно устанавливать Adobe Flash Player?
Я думаю, что если вы нашли эту статью, то уже в курсе зачем вам плеер 🙂 но всё же. Зачастую браузер или сайты сами сообщают о том, что для их правильной работы нужен Flash Player. Так, например, социальная сеть ВКонтакте прямо об этом заявляет: «Для того, чтобы воспользоваться аудиосервисом, Вам необходимо установить Flash-проигрыватель». Некоторые видеохостинги также рапортуют: «Для воспроизведения видео требуется проигрыватель Adobe Flash»

На других сайтах, там где подобных сообщений нет, просто что-то не будет работать и всё. Но как правило, в этом случае вверху отображается сообщение с предложением скачать или включить флеш плеер. При проблемах с уже установленным плеером, его сперва надо .
В последних версиях браузеров, кроме Mozilla Firefox, флеш-плеер всегда встроен и отдельная установка не требуется, но он может быть выключен.
Сначала обновим свой браузер
Сперва нужно будет обновить браузер до последней версии, чтобы в будущем не было конфликтов. Давайте я покажу как это сделать для самых популярных браузеров.
Opera
Этот браузер при каждом запуске сам проверяется на наличие последней версии и предлагает её установить, причём обновления происходят довольно часто. Чтобы проверится вручную нужно зайти в «Меню -> Справка -> Проверить обновления» . Если обновления имеются, то установите их. Если же нет, то ничего делать не надо. Текущую версию можно посмотреть в «Меню -> Справка -> О программе» .

Google Chrome
Данный браузер вообще сам обновляется автоматически. Чтобы проверить это нужно зайти в «Меню -> Справка -> О браузере Google Chrome» . Если нужно обновление, то вы это увидите.

Internet Explorer
Также обновляется автоматически. Проверьте чтобы стояла галочка в «Меню -> Справка -> О программе»

Mozilla FireFox
Заходим в «Меню -> Справка -> О FireFox» . Браузер проверится на наличие обновлений и, если таковые есть, предложит их применить – применяем! При этом если у вас установлены дополнительные модули, несовместимые с новой версией, вы будете уведомлены.

Если что-то не получилось – не огорчайтесь, всё равно приступайте к установке плеера.
Устанавливаем Flash Player на свой компьютер
Современные браузеры, кроме Firefox, не требуют отдельной установки флеша-плеера, но если встроенный плеер не заработал, то заходим на официальный сайт Adobe Flash Player, скачиваем установщик и запускаем его, но есть нюансы.
Учтите, что есть два вида установки: для Internet Explorer и для всех остальных браузеров. Чтобы установилась правильная версия, нужно заходить на сайт с того браузера, для которого устанавливается флеш плеер. Если устанавливается версия НЕ для Internet Explorer, то плагин будет установлен во все ваши браузеры: Chrome, Opera, FireFox и другие. Соответственно, версия для IE устанавливается только в него.
В Google Chrome, Opera, Яндекс Браузер уже встроен Flash Player, но обновляется он не так часто как официальная версия плеера. Иногда он глючит и .
Итак, чтобы установить Adobe Flash Player переходим на сайт и нажимаем «Установить сейчас».

Сохраните установщик, откройте папку загрузок и найдите установочный файл Adobe Flash Player, например install_flashplayer.exe. В Mozilla Firefox папка загрузок находится в этом меню:

Запускаем установщик и следуем указаниям мастера. Когда спросят о методе обновления флеш плеера, рекомендую оставить первый вариант «Разрешить Adobe устанавливать обновления» и нажать «Далее».

В конце жмём «Завершить» и на этом установка закончена. Перезагружаем браузер и проверяем, что всё работает хорошо.
В случае проблем с установкой, также проверьте не осталось ли или просто перезагрузите компьютер и заново запустите установщик.
Как проверить правильно ли установлен Flash Player
Если есть сомнения по поводу нормальной работы плеера, то это легко проверить. Заходим по адресу https://helpx.adobe.com/flash-player.html , нажимаем кнопку «Check Now» и смотрим что пишет:
- Not installed — не установлено
- Your Flash Version: написан номер версии — флеш плеер установлен и включён
- Flash Player disabled — встроен в браузер, но Flash не работает или выключен
- Flash Player enabled — работает встроенный флеш

Как включить встроенный в браузер Flash Player
Установка отдельного плагина обычно не требуется, но нужно проверить, включён ли встроенный флеш в браузере. Сделать это очень легко.
Google Chrome
В Хроме флеш-плеер можно включить для всех сайтов, для этого переходим в настройки браузера «Настройки -> Настройки контента -> Flash» или вставьте в адресную строку путь:
chrome://settings/content/flash?search=flash

Когда включена опция «Всегда спрашивать (рекомендуется)» , флеш-плеер работает только после вашего согласия в специальном диалоге. Можно также добавлять разрешённые и заблокированные сайты вручную.
Mozilla FireFox
Идём в «Меню -> Дополнения -> Плагины» и ищем в списке «Shockwave Flash». Если плагин выключен, то включаем его:

Opera
Идём в «Настройки -> Сайты -> раздел Flash» . Разрешаем всем сайтам запускать Flash, спрашивать каждый раз или полностью блокировать:

Internet Explorer
Идём в «Меню -> Свойства браузера -> Программы -> Настроить надстройки -> Панели инструментов и расширения» . В списке ищем «Shockwave Flash Object»:

Подводим итоги и смотрим видео
В простейшем случае установка сводится к следующим действиям: автоматический переход на сайт Adobe, скачивание и запуск установщика.
Смотрим видео по правильной установке флеш плеера:
Flash Player – специальное программное обеспечение позволяющее использовать и запускать приложения разработанные на основе технологии Adobe Flash. С помощью платформы создаются интерактивные презентации, анимационные фильмы и программное обеспечение. Большое количество онлайн плееров для воспроизведения видео, браузерные игры — работают с помощью Флэш. Поэтому пользователи очень часто испытывают проблемы с работой в интернете из-за отсутствия этого компонента. В материале расскажем, как установить Adobe Flash Player и заметим настроить его работу.
Скачанный не из официального источника Флэш Плеер становится одной из самых распространенных причин заражения компьютера вредоносным кодом. Злоумышленники маскируют фрагмент сайт под неработающий интерактивный элемент, после чего отображается сообщение, что на компьютере не установлен Flash Player и прилагают ссылку на скачивание инсталлятора. В этот момент пользователь не подозревает ничего плохого и добровольно начинает установку вируса к себе на компьютер.
Чтобы избежать подобных ситуаций, стоит загружать программное обеспечение только с официального сайта или с проверенного источника. Программу можно скачать и по ссылке ниже.
Также можно перейти по ссылке https://get.adobe.com/ru/flashplayer/otherversions/ - это официальный сайт продукта, через который происходит онлайн загрузка. В выпадающем меню выбираем операционную систему и браузер для которого будет устанавливаться плагин. В графе с браузерами будет доступно 2 варианта: “For Opera and Chromium” и “For Firefox”. Такой выбор обусловлен разными движками, на основе которых работают веб-обозреватели. В инструкции рассмотрим, как установить технологию Флеш Плеер на компьютер с Яндекс Браузером.

Был выбран вариант 1 вариант с движком Chromium, именно на нем работает Yandex Browser. После выбора второго шага, появится раздел «Дополнительные предложения». В нем разработчики предлагают установить приложения от партнеров. В данном случае предложено установить антивирус McAfee. Если на компьютере уже установлен антивирус, лучше снять галочки, так как несколько защитных программ, начнут конфликтовать между собой. Кликаем на кнопку «Загрузить».

Начнется инициализация файлов и подготовка к загрузке инсталлятора. В течение нескольких секунд начнется автоматическая загрузка установочного файла.

После завершения загрузки появится окно с краткой инструкцией и подсказами по дальнейшей инсталляции приложения. Заходим в папку «Загрузки» и находим установщик. Запускаем его двойным нажатием левой кнопки мыши.

Процесс инсталляции не займет много времени. После завершения установки откроется окно браузера с предложением купить другую продукцию компании Adobe, закрываем его. Онлайн установка программы завершена.

Установка без интернета
В некоторых случаях операционная система или брандмауэр начинает блокировать соединение с серверами разработчика, из-за чего Флэш не получается установить обычным методом. В компании предусмотрели такие случаи и разместили на сайте офлайн версию приложения. Вариант также подойдет для компьютеров без доступа к сети интернет или для установки с флэш-накопителя. Рассмотрим, как установить офлайн Флеш Плеер на ноутбук бесплатно.

Как установить адоб флеш плеер на компьютер, чтобы ликвидировать ряд проблем, связанных с просмотром содержимого в интернете, будь то видеоролики, аудиофайлы и не только.
Предварительные настройки
- Для Opera:
Настройки – о программе.

- Для FireFox:
Настройки – справка.

Помните один важный момент: обновления Flash Player нужно качать исключительно на сайте разработчика.
Помните, что это самый крайний способ и есть варианты решения куда гуманнее и не столь радикальные.
- Вариант 1: работающий браузер
Flash никогда не установится, если ваш обозреватель запущен в данный момент времени.
В подавляющем большинстве случаев вы увидите табличку с просьбой закрыть все активные браузеры, функционирующие в данный момент.
Если предупреждения не появилось, а Opera или Chrome по-прежнему открыты, завершите их работу. После этого «убейте» все процессы в диспетчере задач, относящиеся к работе браузера.
Если вы боитесь удалить что-нибудь лишнее – подождите некоторое время.
Грубый, но правильный пример: ни один автомобильный мастер не будет ремонтировать запущенный двигатель – это чревато.
- Вариант 2: неактуальная версия
Как было написано выше, обновления Adobe Flash Player возможно установить лишь на самую последнюю версию любого браузера.
В этом случае проверьте актуальность ПО, обновите его в случае надобности и повторите попытку.
Как посмотреть версию обозревателя – смотрите выше.
Если у вас что-то не работает либо работает некорректно – установите себе браузер от Гугл и не морочьте голову.
Он очень быстрый, потребляет не так много памяти, и его можно настроить «под себя».
- Вариант 3: устаревший Flash
Этот случай распространяется на «сетевую» установку плеера. Допустим, друг сбросил вам установочный пакет по почте или скайпу, потому что вы у него попросили.
Версию ПО никто не проверял, но вы ему доверились и решили установить программу. Процесс завершился неудачей потому, что текущая версия Flash на вашем ПК более свежая.
В таком случае ничего серьезного не произойдет. Но еще раз хочется повторить, что брать программу нужно исключительно на официальном сайте во избежание конфузных ситуаций.
- Вариант 4: Иная ОС
У вас не Windows? Если так, тогда перед скачиваем выберите второй пункт, отмеченный на скриншоте стрелочкой, говорящий «другая операционная система».
После этого найдите свою систему и повторите попытку скачивания.

Если после всех манипуляций Flash так и не получилось установить корректно, только в таком случае нужно .
Практика показывает, что данный шаг приходится делать крайне редко. Зачастую все заканчивается менее плачевно.
Теперь, если ваши «одноклассники» начали тормозить, а возможность слушать музыку и смотреть видео пропала, вы знаете, как с этим бороться.
Старайтесь держать ваше ПО в актуальном состоянии, чтобы не возникало никаких проблем.
Как установить флеш плеер на компьютер и как удалить
В этой инструкции я покажу как правильно установить флеш плеер на компьютер. Кроме того я покажу как удалить полностью флеш плеер с компьютера если с ним возникли какие то ошибки.