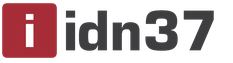Дает обновление windows 7. Решение проблем с центром обновления Windows. Какие бывают обновления
Некоторые пользователи предпочитают сами решать, какие обновления (апдейты) на свою операционную систему устанавливать, а от каких лучше отказаться, не доверяя автоматической процедуре. В этом случае следует произвести установку вручную. Давайте узнаем, как настроить ручное выполнение данной процедуры в Windows 7 и каким образом производится непосредственный процесс установки.
Для того, чтобы проводить обновления вручную, прежде всего, следует отключить автообновление, а уже потом выполнять процедуру установки. Посмотрим, как это делается.
- Кликните по кнопке «Пуск» в нижнем левом краю экрана. В раскрывшемся меню выберите «Панель управления» .
- В окне, которое откроется, щелкните по разделу «Система и безопасность» .
- В следующем окне совершите щелчок по наименованию подраздела «Включение или отключение автоматических обновлений»
в блоке «Центр обновления Windows»
(ЦО).

Существует и другой вариант перехода к нужному нам инструменту. Вызовите окошко «Выполнить» , нажав Win+R . В поле запустившегося окна вбейте команду:
Нажмите «OK» .

- Открывается ЦО Windows. Щелкните «Настройка параметров» .
- Независимо от того, как вы перешли (через Панель управления
или посредством инструмента «Выполнить»
), запустится окошко изменения параметров. В первую очередь, нас будет интересовать блок «Важные обновления»
. По умолчанию в нем установлен параметр «Устанавливать обновления…»
. Для нашего случая этот вариант не подходит.
Для того, чтобы проводить процедуру вручную, следует выбрать из выпадающего списка пункт «Загружать обновления…» , «Искать обновления…» или . В первом случае происходит их загрузка на компьютер, но решение об установке пользователь принимает сам. Во втором случае выполняется поиск апдейтов, но решение об их загрузке и последующей установке опять же принимается пользователем, то есть, действие не происходит автоматически, как по умолчанию. В третьем случае вручную придется активировать даже поиск. Более того, если поиск даст положительные результаты, то для загрузки и установки нужно будет сменить текущий параметр на один из трех, описанных выше, которые позволяют производить данные действия.
Выберите один из этих трех вариантов, в соответствии со своими целями, и нажмите «OK» .
- Перейдите в окно ЦО Windows любым из тех способов, которые были описаны выше (инструмент «Выполнить» или Панель управления ). Если в данном окне вы увидите сообщение о наличии необязательных обновлений, кликните по нему.
- Откроется окно, в котором будет расположен перечень необязательных апдейтов. Поставьте галочки напротив тех элементов, которые желаете установить. Нажмите «OK» .
- После этого произойдет возврат в основное окно ЦО Windows. Кликните «Установить обновления» .
- Затем начнется процедура загрузки.
- По её окончании снова нажмите на кнопку с тем же названием.
- Далее происходит процедура установки.
- После её завершения возможно потребуется перезагрузка компьютера. В этом случае, сохраните все данные в запущенных приложениях и закройте их. Далее нажмите на кнопку «Перезагрузить сейчас» .
- После проведения процедуры перезагрузки операционная система будет обновлена с учетом установленных элементов.




Процедура установки
Алгоритмы действий после выбора конкретного пункта в окне ЦО Windows будут рассмотрены ниже.
Способ 1: алгоритм действий при автоматической загрузке
Прежде всего, рассмотрим порядок действий при выборе пункта «Загружать обновления» . В этом случае их загрузка будет производиться автоматически, но вот установку потребуется выполнять вручную.

Способ 2: алгоритм действий при автоматическом поиске
Как мы помним, если в ЦО Windows установить параметр «Искать обновления…» , то поиск апдейтов будет выполняться автоматически, а вот загрузку и установку потребуется выполнить вручную.


Способ 3: поиск вручную
Если в ЦО Windows при настройке параметров был выбран вариант «Не проверять наличие обновлений» , то в этом случае поиск придется проводить тоже вручную.

Кстати, даже если у вас установлен один из трех режимов, в соответствии с которыми поиск производится периодически автоматически, можно активизировать процедуру поиска вручную. Таким образом, вам не придется ждать, пока наступит время поиска по графику, а запустить его немедленно. Для этого следует просто кликнуть в левой части окна ЦО Windows по надписи «Поиск обновлений» .

Дальнейшие действия следует производить в соответствии с тем, какой из режимов выбран: автоматический, загрузка или поиск.
Способ 4: установка необязательных обновлений
Кроме важных, существуют необязательные обновления. Их отсутствие не влияет на работоспособность системы, но, установив некоторые, можно расширить определенные возможности. Чаще всего к данной группе относятся языковые пакеты. Все их устанавливать не рекомендуется, так как вполне достаточно того пакета, на языке которого вы работаете. Установка дополнительных пакетов не принесет никакой пользы, а только нагрузит систему. Поэтому, даже если у вас включено автообновление, необязательные апдейты не будут загружаться автоматически, а только вручную. В то же время, иногда можно встретить среди них и полезные для пользователя новинки. Давайте посмотрим, как установить их в Windows 7.







Как видим, в Windows 7 существует два варианта ручной установки обновлений: с предварительным поиском и с предварительной загрузкой. Кроме того, можно включить исключительно ручной поиск, но в этом случае для активации загрузки и установки, если будут обнаружены нужные апдейты, потребуется смена параметров. Отдельным способом загружаются необязательные обновления.
Человек, долгое время находящийся в тесном контакте с компьютерной техникой, знает, что не все программы одинаково полезны. Скачивая из интернета какую-нибудь утилиту, вы можете подхватить вирус, который нанесет вред вашему компьютеру. Так и с обновлениями операционной системы. Они, конечно, не содержат вирусов, но могут вызывать сбои, критические ошибки и тормозить систему в целом. Поэтому очень важно знать, какие 7 нельзя устанавливать.
Время
Первый и главный совет при - не устанавливайте свежие "апдейты". Бывают случаи, когда в Microsoft сами отзывают неудавшиеся патчи и пакеты обновлений. Поэтому если ваша ОС обнаружила целый список свежих файлов, не спешите их скачивать. Подождите месяц-другой. Список наверняка сократится. Так будет проще понять, какие обновления Windows 7 нельзя устанавливать.
Нелицензионная ОС
Большинство проблем с обновлениями обычно возникают в пиратских операционных системах. Из-за того, что сборки выполняются вручную и приходится собирать "ось" по частям, в них используются пользовательские настройки, отличные от официальных драйверов. В результате появился целый список "убийц" нелицензионных ОС. Итак, какие обновления нельзя устанавливать (Windows 7 x64)?
- KB2872339;
- KB2859537;
- KB2882822.
Данные три обновления приводят к конфликту с ядром системы. В результате перестают загружаться приложения, происходят критические системные ошибки и другие неприятные конфузы. Это получается из-за несовместимости ядра и некоторых кряков и активаторов.
Не следует устанавливать обновление KB971033. Оно меняет систему активации. В результате ОС начинает выдавать сообщение о том, что вы используете нелицензионную версию, и требует активации.

Безопасность
Еще какие обновления Windows 7 нельзя устанавливать? 2015 год стал одним из самых богатых на "сюрпризы":
- KB2862330;
- KB2864058;
- KB2965768;
- KB2993651;
- KB2982791;
- КВ2973201;
- КВ2970228;
- КВ2975719;
- КВ2975331.
Данные обновления "любят" полностью крушить систему, мешают запуску приложений и приводят ОС в полностью нерабочее состояние. Открытые окна могут исчезать или становиться невидимыми. Можно было бы назвать это мистикой, но тут не до смеха, ведь система становится полностью неработоспособной.
Скачивать можно всё. Отключив на пиратской операционной системе вы должны понять одно - от того, что вы скачаете обновления, ничего не изменится. Главное, не устанавливайте их. Всегда вручную проверяйте, что именно предлагает установить "Центр обновлений".
Не ставьте обновления все вместе. Особенно если прошел большой промежуток времени. Тут такая же ситуация, как и с драйверами для оборудования. Установив всё кучей, знания, какие обновления Windows 7 нельзя устанавливать, не помогут. Могут происходить конфликты в программном обеспечении, а более старые патчи ставяться поверх новых. Ни к чему хорошему это не приведёт.

Перед обновлениями системы всегда создавайте точки восстановления, чтобы можно было откатить последние изменения. Таким образом вы обезопасите себя от самых неприятных последствий. Впрочем, в случае если исчезнет активация Windows, вам всё-таки придется попытаться взломать её заново.
Не стоит верить тому, что обновлять систему обязательно. Основной довод некоторых пользователей в том, что происходит обновление защиты операционной системы. На самом деле это не так. От большинства опасностей компьютер защитят антивирусные программы и утилиты для защиты от рекламного программного обеспечения. Та, которая обновляется через центр, служит для безопасности компьютера "на месте". Грубо говоря, это последний рубеж, который надо преодолеть взломщику. Но никому не нужны домашние компьютеры. Никто не будет их взламывать. А в крупных фирмах и корпорациях в любом случае стоит лицензионное ПО, которое нестрашно обновлять.
Итак, вы узнали, какие обновления Windows 7 нельзя устанавливать? Обновлять операционную систему, если у вас всё работает как часы, не обязательно. Вы можете нажить себе головную боль, не получив взамен ничего толкового.
Всем привет!
В мае 2016 года Microsoft выпустила новое кумулятивное (накопительное) обновление для операционных систем Windows 7 Service Pack 1 (32bit и 64bit) и Windows Server 2008 R2 Service Pack 1 (64bit). Чисто формально, обещание, данное в 2012-м году, выполнено: данный пакет обновлений называется не Service Pack 2, а «Convenience rollup update for Windows 7 SP1 and Windows Server 2008 R2 SP1». Но уж очень сильно данный пакет похож на SP2. Номер этого обновления - KB3125574
. Это обновление не качается через Windows Update (Центр обновления Windows), имеет в наборе много очень важных обновлений и скачать его можно только через IE.
Данное обновление недоступно в Центре обновления Windows, для его установки необходимо вручную загрузить программный пакет с официального сайта Microsoft Update Catalog (Каталог Центра обновления Майкрософт). Нужно учесть, что Microsoft поступила в своём стиле: зайти на сайт Microsoft Update Catalog можно только с браузера Microsoft Internet Explorer 6.0 или более поздней версии.

Поэтому, если вы не пользуетесь браузером Internet Explorer, то рекомендую скачать этот большой пакет обновления по прямым ссылкам ниже:
KB3125574-v4-x86 - для Windows 7 SP1 x86 (32 битная).
KB3125574-v4-x64 - для Windows 7 SP1 x64 и Windows Server 2008 R2 x86-64.
Размер загружаемого обновления составляет 316 Мбайт для 32-битной редакции Windows 7 и 477 Мбайт (становится 476 Мбайт после скачивания на компьютер) для 64-битных редакций Windows 7 и Windows Server 2008 R2.
Примечание №1
.
Ваша Windows 7 должна быть с пакетом обновление SP1, иначе пакет KB3125574не установится! Кроме того, перед установкой KB3125574у вас должно быть установлено другое небольшое обновление - KB3020369 , иначе KB3125574 также не установится.
Примечание №2
.
Следует учесть, что данный пакет не включает в себя некоторые ранее выпущенные «заплатки», но зато включает в себя несколько "шпионских" обновлений
, которые добавляют функцию телеметрии и подготавливают семёрку к переходу на Windows 10.
Например, вот эти:
KB3068708
- устанавливает сервис
телеметрии, готовит систему к апгрейду на Windows 10, внедряет "программу улучшения качества программного обеспечения" (CEIP) Win7, Win8.1,
Server 2008 R2, Server 2012 R2.
KB3075249 - добавляет телеметрию в consent.exe (UAC-трекинг) Win7, Win8.1, RT8.1, Server 2008 R2, Server 2012 R2.
KB3080149 - исправления часовых поясов, ещё больше телеметрии, возможно CEIP в Win7 SP1, 8.1, Server 2008 R2, Server 2012 R2.
После установки большого пакета обновления KB3125574, можно избавится от нежелательных "шпионских" обновлений, удалив их через командную строку. Введите в командной строке следующие команды и нажмите Enter:
wusa.exe /kb:3080149 /uninstall /quiet /norestart
Вместо /kb:3080149 указывайте нужный номер обновления для удаления, потом перезагрузите компьютер.
Совет: удобнее и быстрее скопировать и вставить эти коды через мышку, чем вводить их на клавиатуре.
Установка пакета KB3125574 занимает примерно 15 минут (на системе с 4-х ядерным процессором, 16 Гбайт ОЗУ DDR3 , и SSD-накопителем 120 Гб), в ходе которых производится две перезагрузки. На более слабых компьютерах установка может занять от получаса до часа. Версия семёрки не меняется: «сборка 7601, Service Pack 1».
Подведём итоги.
Стоит ли вообще устанавливать этот большой пакет обновления KB3125574 (а-ля Service Pack 2)? Определённо стоит, если Центр обновления Windows 7
у Вас отключен вообще и ранее Вы не устанавливали практически ни одного обновления (либо, устанавливали очень редко выборочные обновления). Ведь, многие пользователи Windows 7 предпочитают отключить Центр обновления и не ставить в систему всё подряд. В пакете KB3125574 содержится много важных обновлений, которые улучшают стабильность Windows 7, устраняют несколько багов и залатывают некоторые дыры в безопасности.
Если же у вас Центр обновления работает в автоматическом режиме, то наверняка большинство из этих обновлений уже установлены в вашей системе.
Статья оказалась полезной? Тогда поддержи автора копеечкой , внеся любую сумму на развитие блога.
Пакет обновлений для Windows 7 sp1 2018 программа обновления Виндовс 7 торрент - это UpdatePack7 (Автономные обновления Windows 7). Пакет обновление windows 7 64 и на 32 bit архитектуры системы, в том числе и Server 2008 R2 SP1. Быстрая установка обновлений windows 7 без интернета, достаточно скачать себе на флешку чтоб иметь возможность установить все обновления в одном пакете.
Идеально подойдёт на тот случай, когда нет подключения к интернету и вы только что установили чистый образ Винодвс 7, активировали и установили драйвера, теперь осталось дело за малым - windows 7 пакет обновлений 1 за 2018 год с самыми актуальными sp1 обновами по безопасности в одной программе. По сути вы имеете обновление установленной windows 7 x64, так как будто вы обновились с сервера Microsoft только что.
Версия программы:
18.4.15
Официальный сайт:
https://blog.simplix.info/updatepack7r2/
Язык интерфейса:
RUS Русский, Английский и другие.
Лечение:
Не требуется.
Размер exe файла:
680 Mb
Скачать пакет обновлений для windows 7 торрент
Примечание: Добавлена интеграция драйверов USB 3.0 и 3.1 это реализовано через проект Win7USB3.Скрины программы для обновления windows 7



Этот автономный пакет обновлений UpdatePack7 подойдёт как на только что установленную седьмую windows, так и на более ранние обновления операционной системы. Предназначен для НОУТБУКА, КОМПЬЮТЕРА и ПЛАНШЕТА. Просто скопируйте файл UpdatePack7 на флешку или на любой другой накопитель и можете без проблем обновлять OS на своём устройстве. По ходу процесса обновления, скорей всего ваш ПК несколько рас перезагрузится, это нормально! Более подробную информацию о UpdatePack7 можете почитать на официальном сайте, ссылку на которую вы найдёте в описании к этой раздаче torrent.
Внимание! В некоторых сборках по умолчанию уже выставлены настройки для браузера Chrome, стартовая страничка ведёт на поисковую систему go.mail.ru. Каждый имеет возможность изменить поисковую машину на любую другую.
Приветствую всех читателей и любителей компьютерной темы на своем блоге!
Многие часто задают вопросы про windows 7 обновления. В особенности про проблемы совмести, о необходимости проведения самой процедуры, а также о влиянии патчей, на общее состояние систем и компьютера. Об этом мы сегодня и поговорим. Сегодня я расскажу об это более подробно. Поехали!
Зачем нужны обновления?
Любая операционная система выходит еще достаточно сырой. Например, та же семерка имела в первоначальных изданиях проблемы с сетевой безопасностью. Даже некоторые порты нельзя было открыть, по причине их блокировки в коде ОС. Потом появился первый сервис пак (SP1). Он то и положил начало исправления всех багов самой компанией Майкрософт.
Примечательно, что тогда уже почти никто не занимался виндой вистой, так как она считалась полностью провальной и не оправдавшей себя, как со стороны удобства в использовании, так и в плане безопасности.


Скачать любые обновления всегда можно на сайте компании Майкрософт. Даже в самих операционных системах есть специальный центр, который самостоятельно загружает весь нужный софт. Помимо этого, все нужное программное обеспечение можно скачать вручную. Также оно есть и на трекерах, правда загружать оттуда более опасно, особенно с мало известных сайтов.
Делать это нужно регулярно, так как патчи не только повышают уровень сетевой безопасности, но и способствуют стабилизации и ускорению работы системы.
Особенно это касается мощных компьютеров с процессорами в 4 и более ядер, а также с оперативной память 4 и более гигабайт.
Нужно ли ставить все обновления?


Отличный вопрос. Постараюсь объяснить более понятно и простым языком. Обновление условно можно разделить на две группы.
- Важные, касающиеся аппаратной части компьютера (то есть железа). И так, которые не нужно ставить в обязательном порядке.
- Ко второй группе можно отнести патчи, которые касаются офисных программ, часовых поясов, языковые пакеты.
Хоть системные администраторы и советуют ставить все доступное программное обеспечение, если места на жестком диске мало, то лучше выбрать только самые необходимые патчи.
Например, касающиеся винчестеров, процессоров, графических модулей, фаерволов, сетевых карт, политик безопасности, администрирования и прочих важных разделов и тем. Особенно стоит устанавливать сервис паки, а не отдельные части обновлений.


Приведу пример. Имеем мощный компьютер. Для процессора ryzen вышли новые обновления от самой компании Майкрософт, которые увеличивают скорость работы операционной системы на этом железе. Плюс ко всему, в апдейт входит ПО, которое добавляет языковые пакеты в программы Майкрософт Офис.
Как вы думаете, что важнее скачать и установить? Конечно же софт для аппаратной части. Особенно если вы и офисом пользуетесь не часто и не используете другие зыки. В этом случаем системные администраторы советуют загружать софт по отдельности, частями, а не через автоматический центр апдейта.
Какие обновления нужны для безопасности?


Если компьютер подключён к глобальной сети, всегда есть опасность проникновения в него. Кражи личной информации и взлома аккаунтов в различных социальных сетях. Какие качать обновления для системы беопасности? Одним словом, все. Для начала стоит позаботиться о фаерволе. Он то как раз и является невидимым щитом между глобальной сетью и пользователем. Конечно, можно поставить более продвинутый софт, от сторонних разработчиков, но и ПО от Майкрософт отлично справляется с работой.
Далее нужно позаботиться о сетевых портах, которые часто привыкли использовать хакеры. Например, расшарив (сделав доступным ля постороннего использования) порт, можно не сомневаться, что, если это заметил хитрый и недобросовестный программист, он обязательно этим воспользуется.


Особенно это касается РАТ-вирусов с кодом бэкдоров. Объясню более понятно. Представьте себе программу для удаленного администрирования. Например, Тимвивер или Р-Админ. Вы можете управлять своим компьютером с другой машины, причем точно также, как и тем, за которым вы сидите в данное время. Такой софт как раз-таки и использует порты. А теперь представьте, что вашей машиной сможет управлять другой человек.
Причем вы об этом даже не узнаете, а он будет иметь доступ к вашим файлам, видеть, что вы делаете, сможет даже скопировать информацию, а вы даже не заметите. Вот поэтому и стоит всегда следить за выходом новых обновлений. А еще лучше, поставить дополнительный софт. Например, НОД32, Касперского или тот же бесплатный Аваст.
Что следует знать, перед загрузкой и установкой?


Во-первых, инсталляция пакетов обновления может сбить активацию. Для тех, кто пользуется лицензионными продуктами от Майкрософт, беспокоится особо нечего. Нужно будет только заново ввести код, который указан на коробке с виндой. А вот тем, кто использует сборки и репаки придется сложнее.
В этом плане может помочь только установка бета-версии операционной системы или поиск активатора, что по идее является незаконным, поэтому предупреждаю вас сразу. Разумнее просто найти винду с уже интегрированными на последний день апдейтами и поставить ее, особенно если вы уже год-два не сносили систему и не чистили ее.
В этом нет ничем сложного, вот кстати несколько статей с моего блога по этой теме:

Также хочу предупредить, что после установки сервис паков, которые вы качаете на забугорных сайтах, вполне может измениться часовой пояс в винде. Связанно это с тем, что пакет апдейта скорее всего изначально был загружен для другой страны. В дальнейшем программист его перевел на русский язык, вытащил из него все лишнее, а затем обратно запаковал. Поэтому я всегда советую загружать обновления именно с сайта компании Майкрософт.
Конечно, может они и установят на ваш ноутбук, что-то, что вам не особо нужно, однако, так вы хотя бы будете уверенны в том, что с вашей нынешней системой ничего страшного не случится и не будет никаких сбоев, которые могут привести к поломке аппаратной части или же самой графической оболочки.
Какие могут возникнуть проблемы?


Сразу дам вам совет – не обновляйтесь без интернета. При возникновении трудностей вы просто не сможете найти ответ в сети, а это важно, так как при сбое программного обеспечения таковой нужно сразу же исправлять, или, в самом плохом исходе, придется заново ставить операционную систему.
Итак, перейдем к частым проблемам и их решениям.


Обновления бесконечно грузятся.
Такое часто бывает на криво сделанных репаках ОС Виндовс. Причин моет быть много. Например, плохо написанный активатор полностью испортил реестр. Из-за этого, при автоматическом обновлении система элементарно не понимает, какие обновы ей собственно нужны. Для 32 или 64 битной разрядности, для семерки или восьмерки, для того процессора или иного. Реестр является неотъемлемой частью работы графической оболочки от Майкрософт. И если в нем будет что-то не так, это обязательно отразится в дальнейшем на работе системы.


Компьютер обновления видит, но не ставит.
Здесь опять же, какой-то косяк с самой виндой. Скорее всего, скачался не тот пакет обновлений, который нужен. Если сервис пак загружен вручную, то, вполне вероятно, что такие апдейты уже есть на компе. Или вы загрузили пакеты более старой версии. Вообще об этом должен предупреждать сам софт при установке или операционная система. Однако, если имеем дело со сборкой от начинающего программиста, то вполне возможно, что уведомления об этом и не будет.
В этом случае советую подключить центр автоматического обновления и все нужно загрузить уже через него. В противном случае, лучше отказаться от инсталляции данных, которые вы закачали.


Выходит ошибка — не применимо к этому компьютеру.
Часто такая табличка появляется из-за несовместимости версий программного обеспечения и самой машины. Например, у вас стоит видна семерка 64-битная. А сервис пак предназначен для 32-битной. Соответственно система не позволит его установить.
Поэтому важно загружать то По, которое предназначено под вашу систему.
Также, вполне вероятно, что вы пытаетесь установить софт, который написан для висты или ИксПи. Перепроверьте все, при необходимости скачайте софт с другого сервера или торрента.


Обновления сильно грузят систему.
Скорее всего, после установки пакетов вы еще не перезагрузились. Такое бывает, когда в процессах комп еще отображаются какие-либо действия, связанные с обновлениями. Или в фоне продолжается распаковка и установка файлов. Прежде через ребутнуть свой ноутбук, убедитесь, что обновления закончили установку. Иначе потом придется все удалять и ставить заново, так как процесс инсталляции не является возобновляемым.
Внимательно читайте, что пишет так или иная программа при инсталляции, так как продукты от Майкрософт всегда снабжаются инструкцией к последующим действиям.


Файлы грузят процессор.
Может быть вы два раза открыли программу. Одна версия отлично установилась, вторая – висит в фоне и грузит процессор. В таких случаях ее нужно найти в диспетчере задач. Открываете его и ищете самый потребляемый мощности компьютер файл. Далее просто нажимаете задачу.
Возможно, в фоне происходит распаковка, и тормозит не сам процессор, а жесткий диск. Такое бывает с дешевыми моделями. Скорость записи у них достаточно высокая, а вот возможность одновременно работать с множеством потов маленькая. Отсюда и тормоза все системы.


Данные грузят память.
Довольно частое явление. Проверьте, может быть у вас запущен торрент и идет скачивание какого-либо большого файла? Память сильно грузится при перезаписи на жесткий иск или извлечения инфы из него. Или при множестве запущенных процессов с неправильным приоритетом. Например, в фоне у вас работает какой-нибудь фотошоп, а приоритет у него стоит реального времени.
Закройте все запущенные программы, пока не поставите все обновления.
Заключение
Ну и на этом все. Напомню, что самые последние обновления, которые были достаточно большими и полезным, выходили в августе 2017 и в апрель 2017. Качайте, устанавливайте. При возникновении проблем, вы всегда можете посетить мой блог и найти ответ.
Кстати, подпишитесь на сайт, и вы будет уведомлены о публикации нового материала. Делитесь статьей с вашими коллегами и друзьями на фейсбуке и других сетях. Помните, лучше найти решение проблемы в сети, чем самому без опыта попытаться что-то сделать! До новых встреч на сайте, мои уважаем читатели и любители гаджетов!